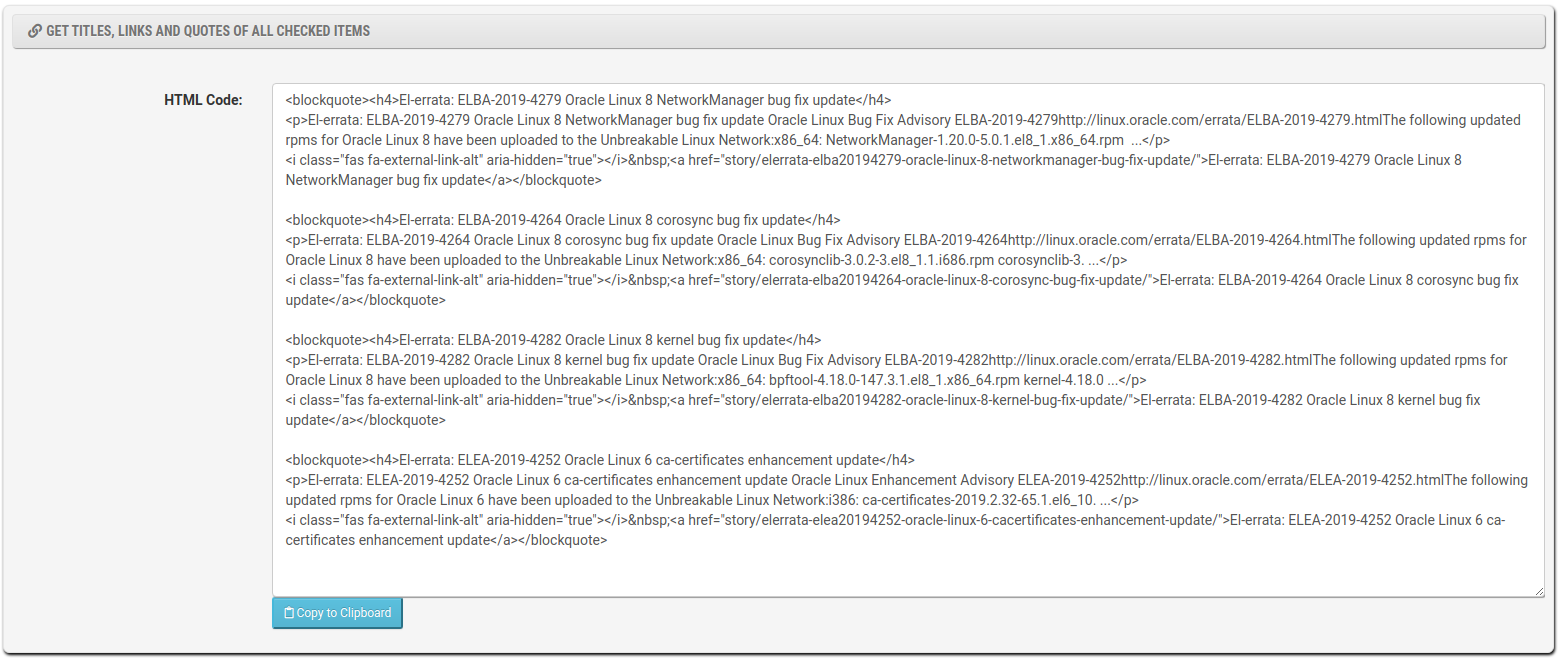Publish your content
Adding New Content
Select publish and then add content to add new content. Next, select the content type and then on done.
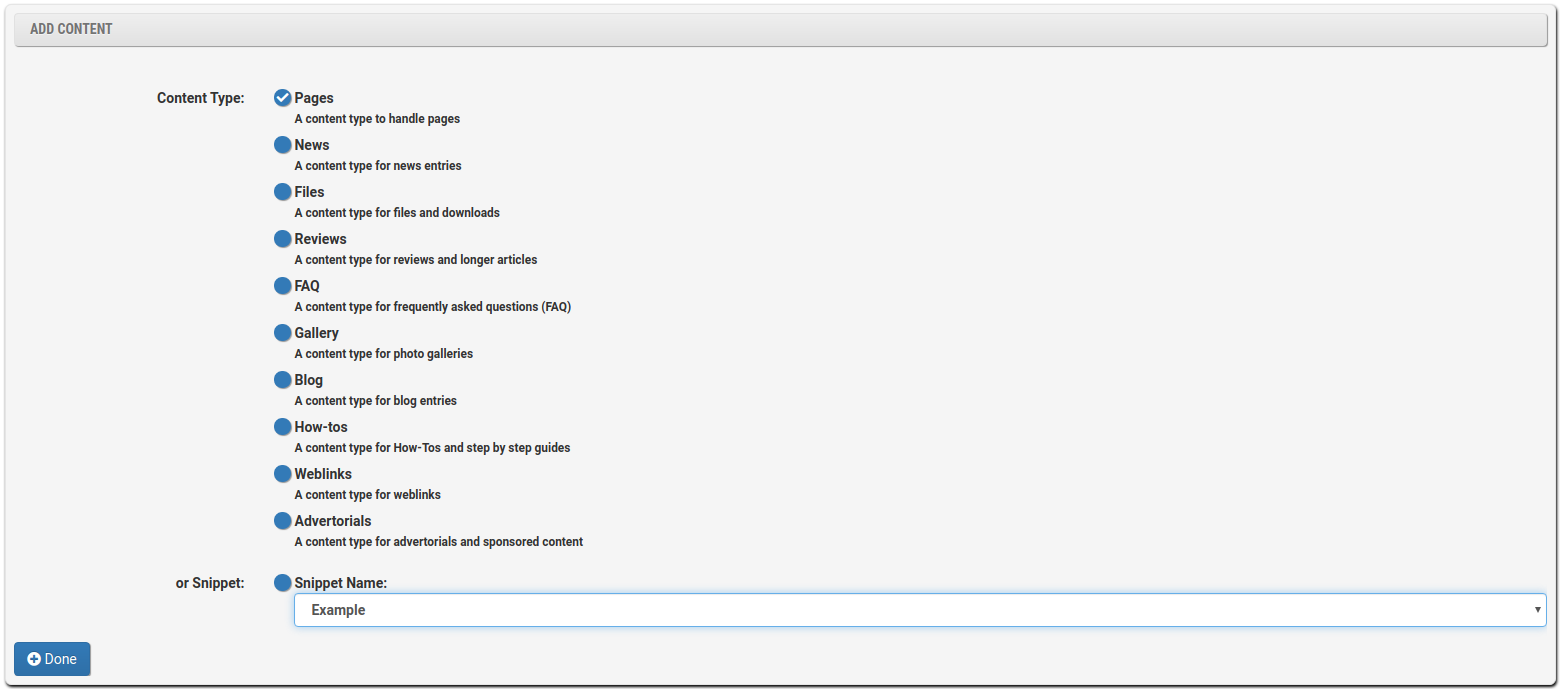
The following preconfigured content types are available:
- Pages for static pages
- News for news stories
- Files for files and downloads
- Reviews for product reviews
- FAQ for knowledgebase entries
- Gallery for a photo gallery
- Blog for blog postings
- How-tos for step-by-step guides
- Weblinks for links
- Advertorials for sponsored articles
Content Editor Main
Next, you can add the content under the main tab of the content editor. There are various fields depending on the used content type.
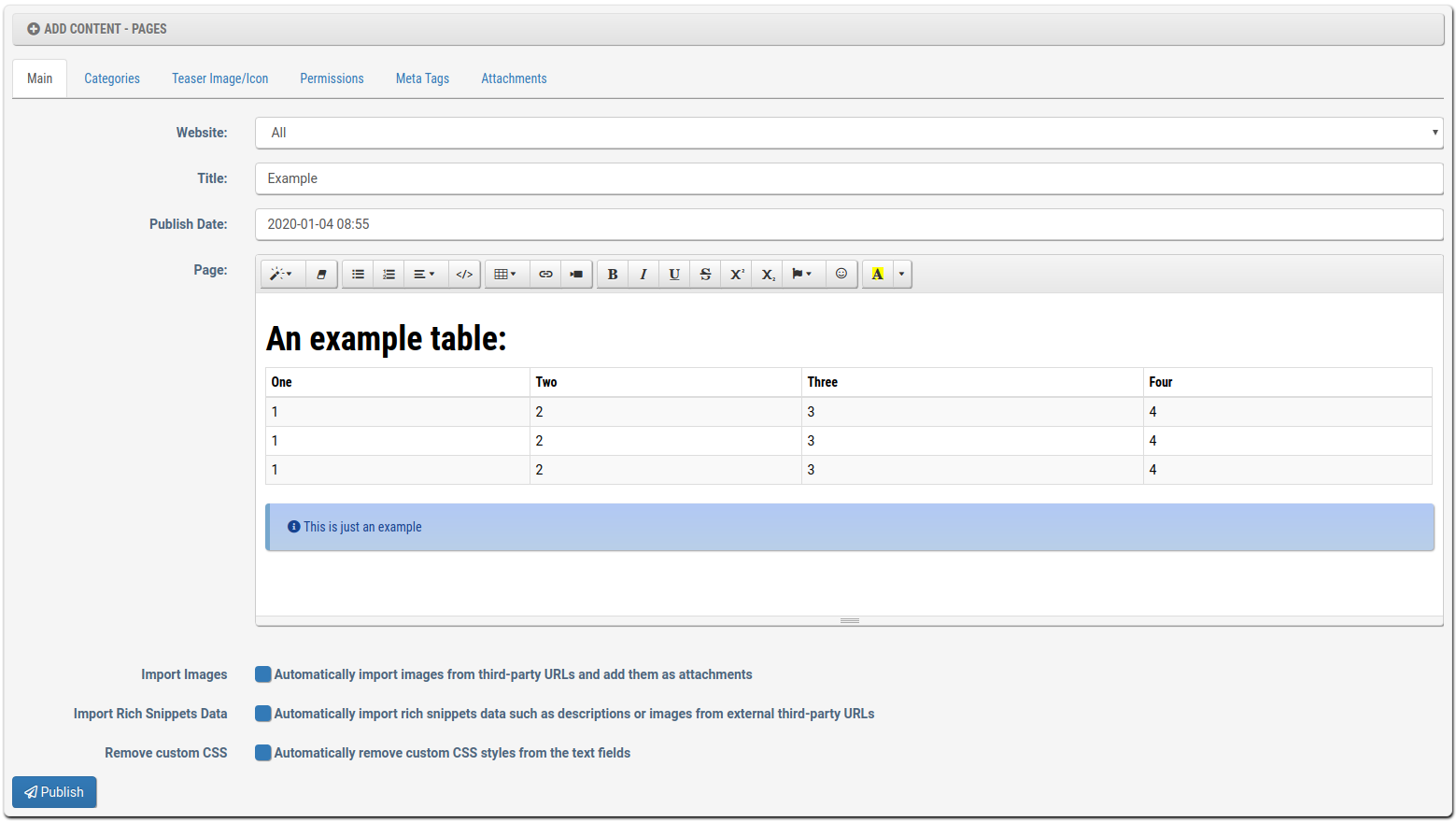
Below are additional options:
- Import Images will import images from any copy and paste URLs
- Import Rich Snippets Data will import rich snippets data (title, description, and image) from website URLs.
- Remove custom CSS will remove any special CSS element from copy and pastent content
Adding a Category
You can set the categories under the categories tab. This option is only available if you have a setup a category for the specific content. You can add categories under Categories => Add Category
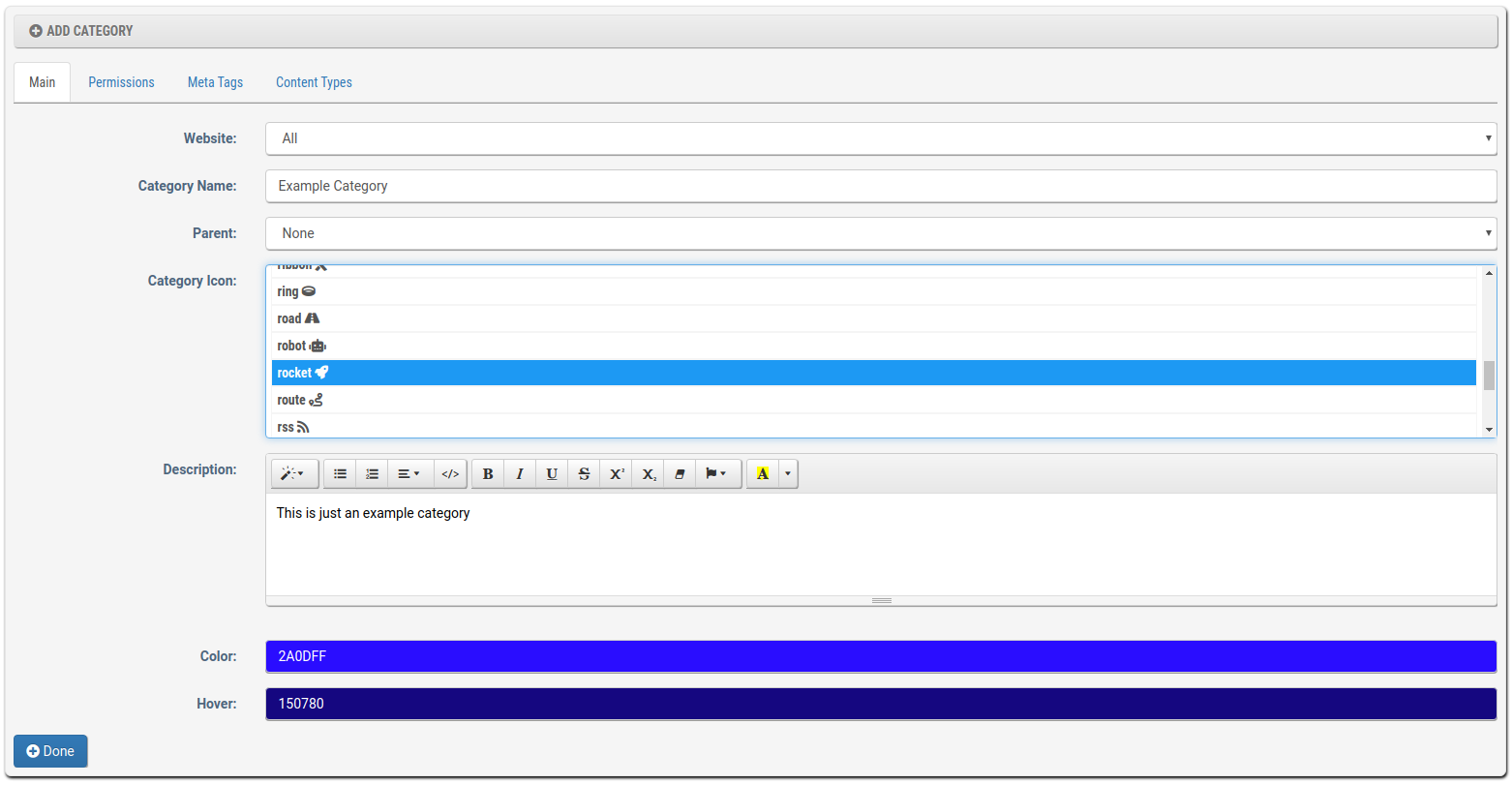
Teaser Image/Icon
Under the Teaser Image/Icon tab you can add a teaser image and an icon to your content. You can setup some default teaser images under Publish => Manage Teaser Images
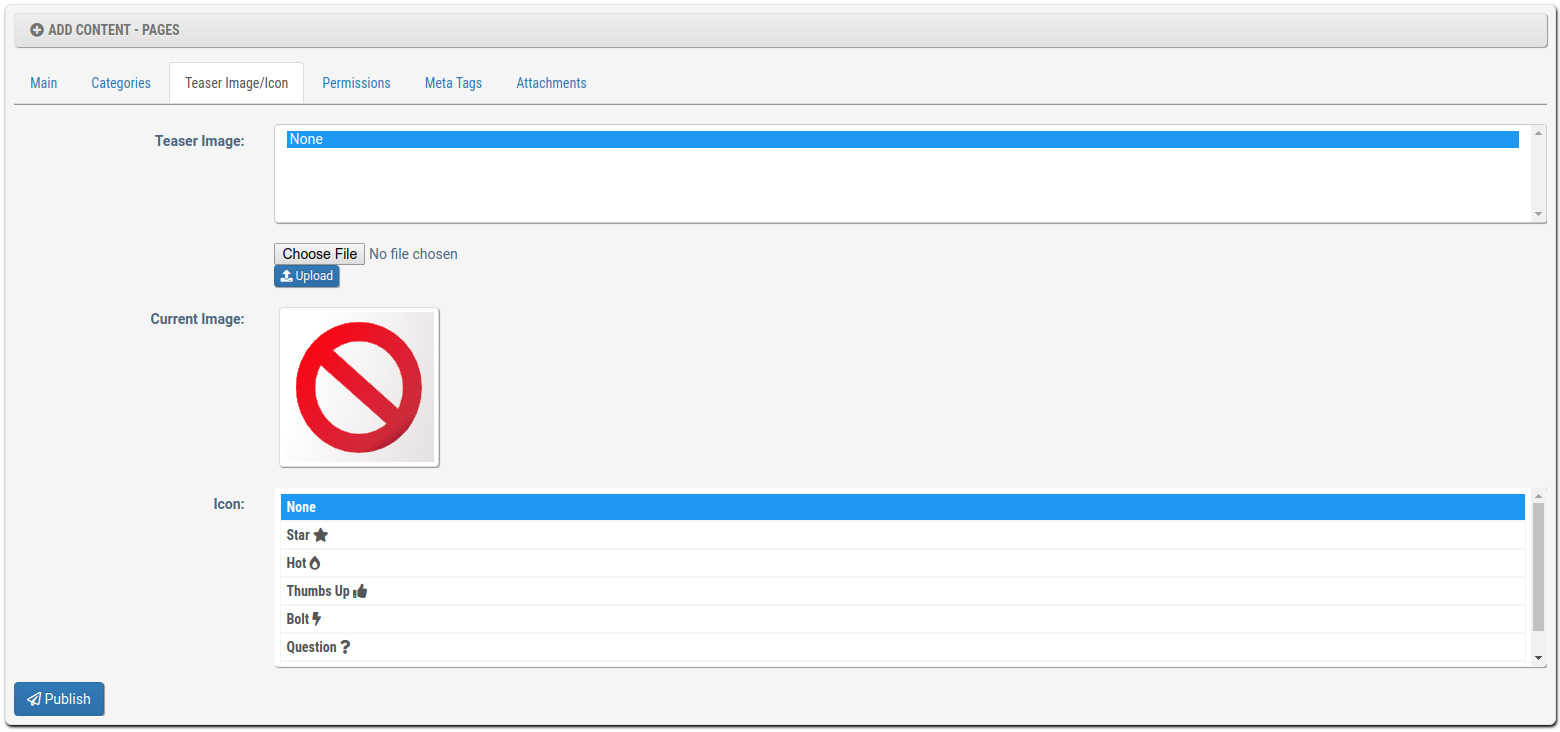
Permissions
Under the permission tab you can set whether the content is visible to all or only to a specific group of users. You can also set if users can post new comments and rating to your content or if the content is featured.
There is also an option where you can select whether the content is visible in all sections, is the new front page, or invisible. The last option is the alternative layout. This option is using the site_layout_alt template.
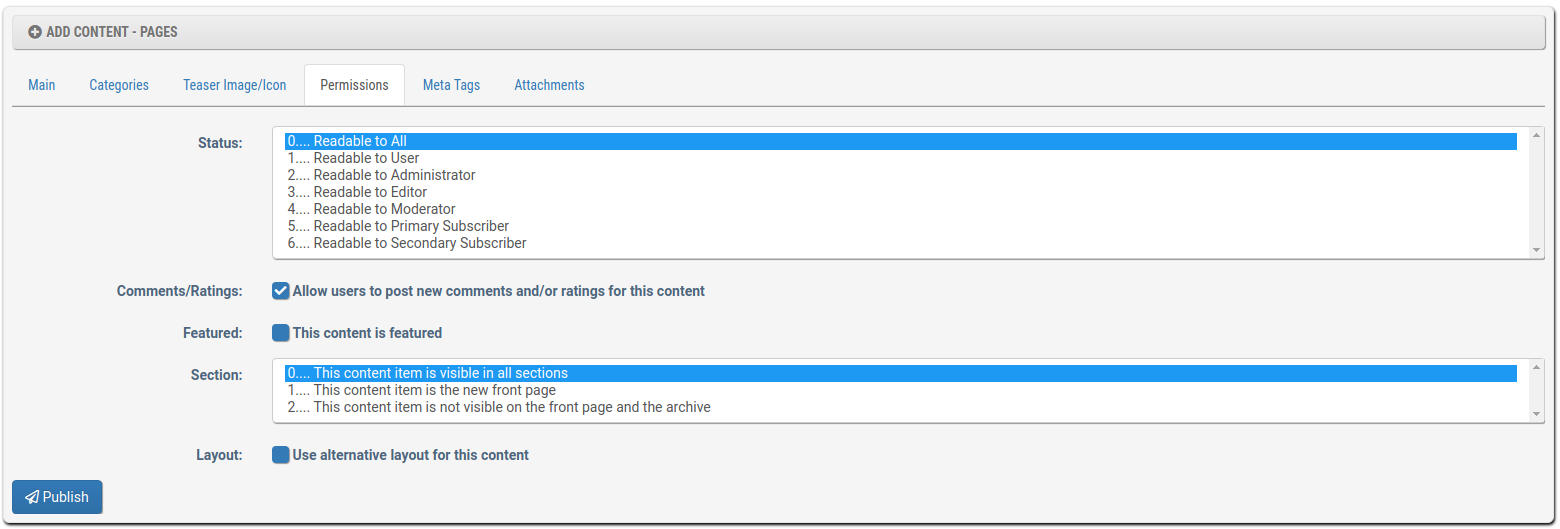
Meta Tags
Under the meta tags tab you can set the meta tags such as description and keywords as well a SEO URL for that content. Contenteller will automatically fill the fields if they are blank.
You can also set the robots directives for your content. For example, you can limit the indexing of the page to without snippets and images.
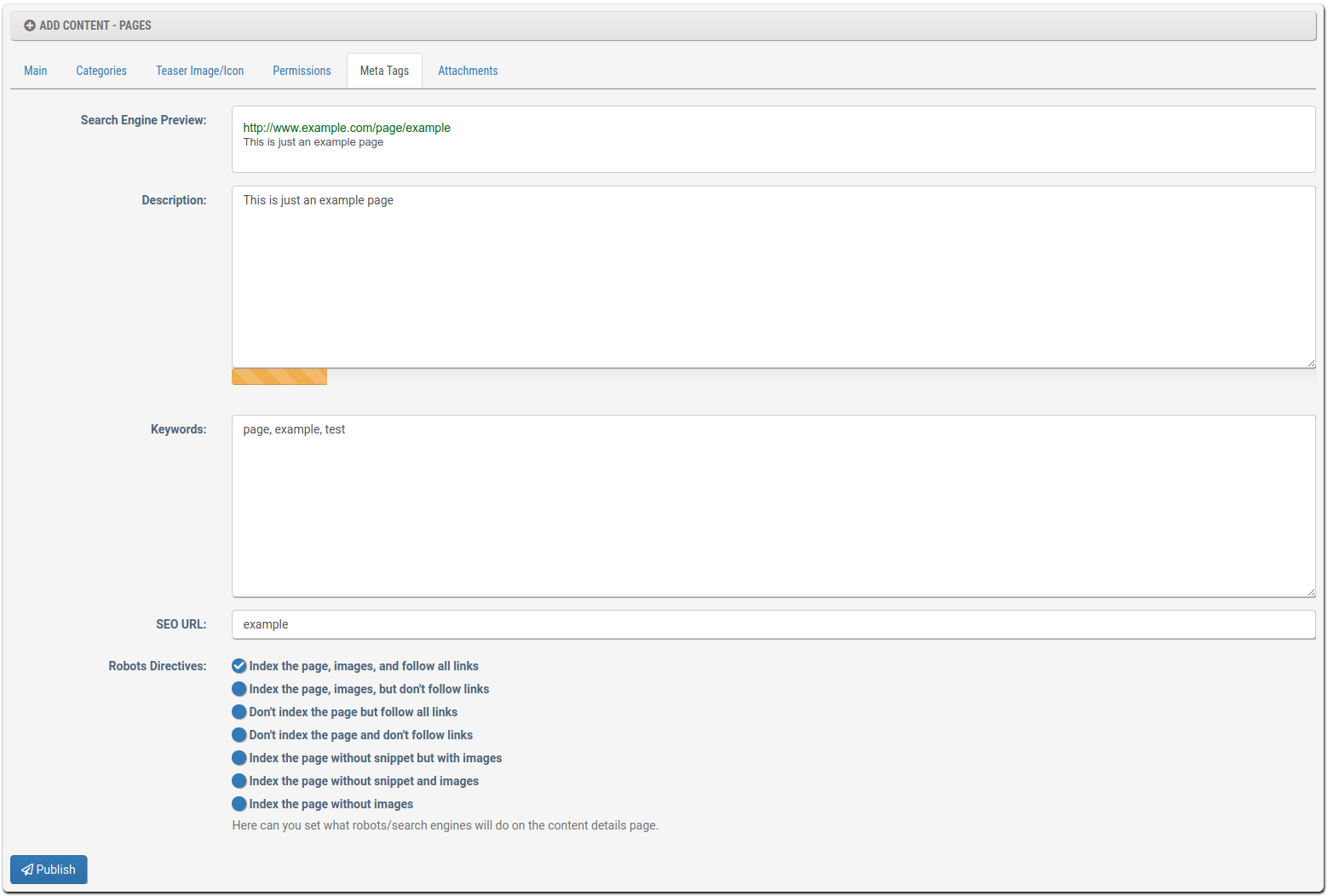
Attachments
In the attachment tab you can upload files. Add the files by clicking on Add Files and then click on either Upload or Start Upload to update the files to your server.
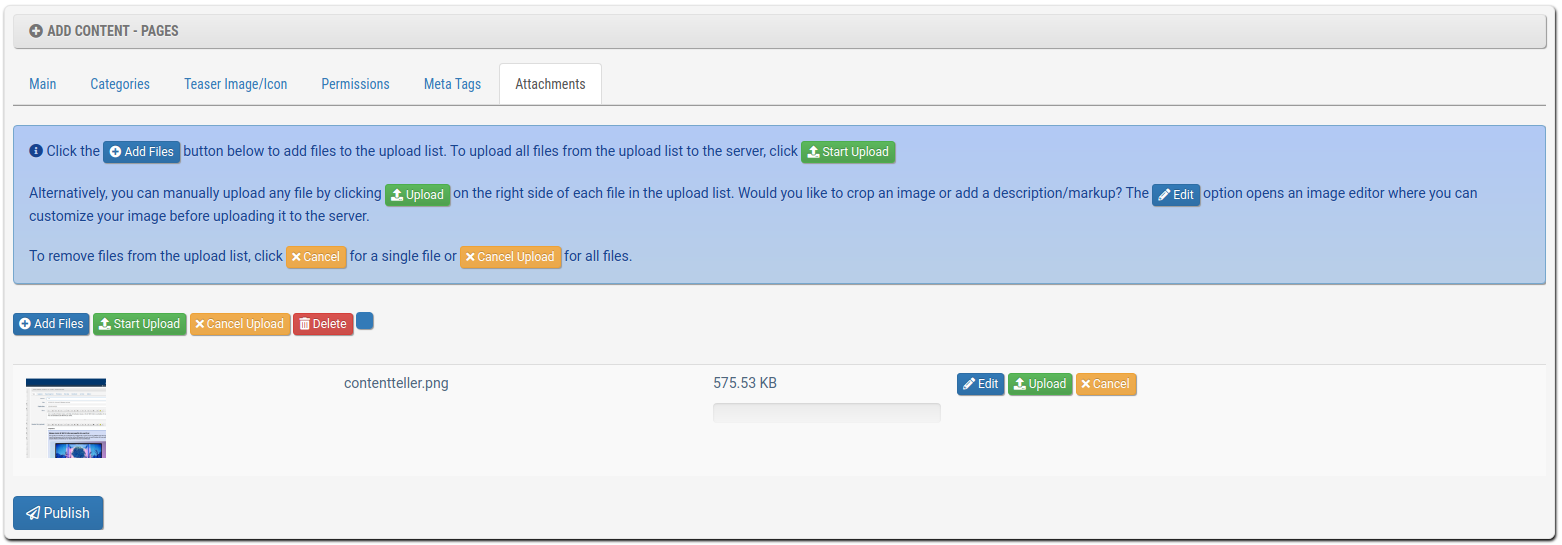
Image Editor
There is also an edit button for images, which will launch an image editor where you can customize your image before uploading. You can resize or crop it, changing the color, add markups, and much more.
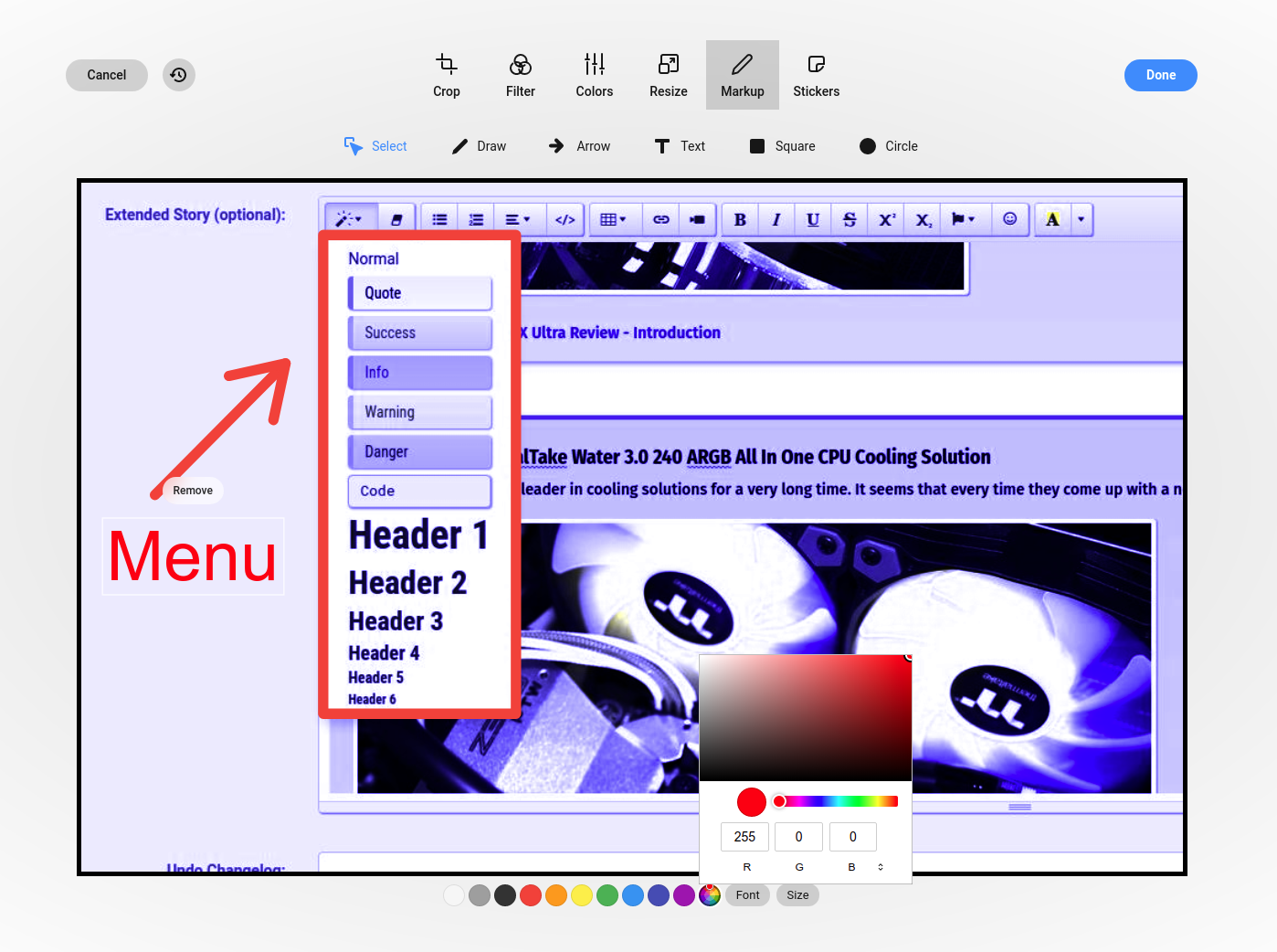
Manage Content
You can edit existing content under Manage Content. In the top you can search for content by title, content, and content type.
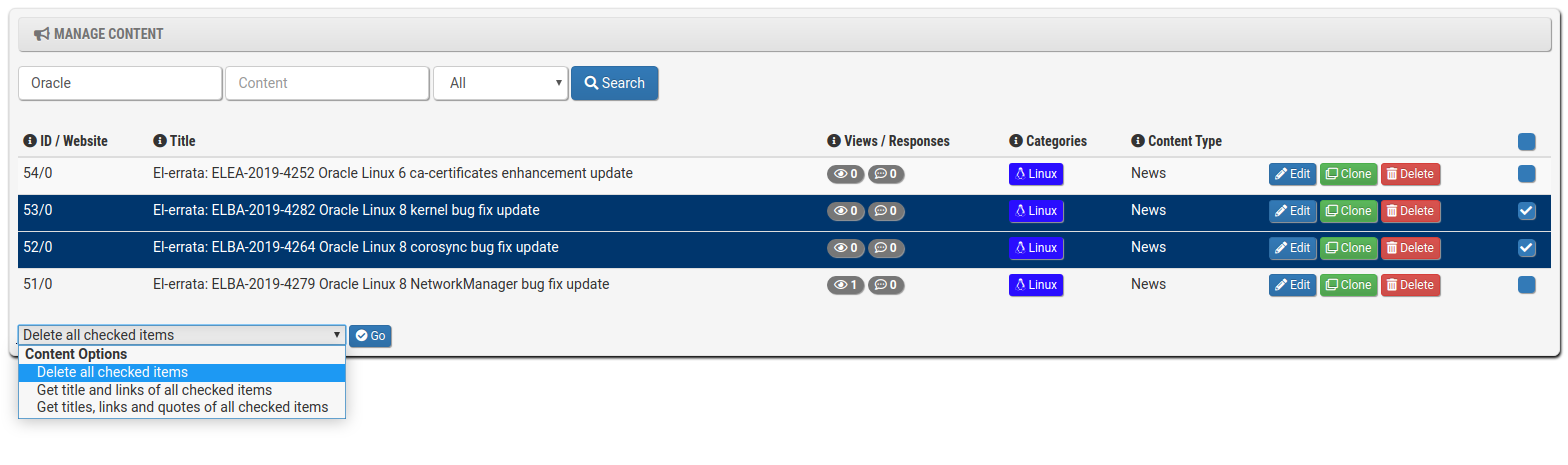
You can edit, clone, or delete content. The clone option offers the possibility to clone existing content or save it as snippet. You can load saved snippets under Publish => Add Content. This feature is useful it you want to reuse some content often. You can delete existing snippets under Manage Snippets.

There is also a check box for mass processing. You can either mass delete all checked content items or get a list of all checked content for reuse on other websites.